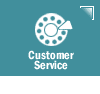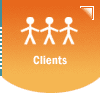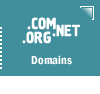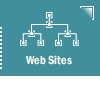|
Outlook
2000
Content: Microsoft
Email Clients
Please follow these
instructions to configure Microsoft Outlook 2000 to send and receive
e-mail using your new e-mail account.
- Open the Tools
menu and select Accounts
- If you see an
account listed under the mail tab, please click
here to skip ahead to the instructions to configure an
existing account. Otherwise, please use the following
instructions to create a new account. Please note: if you
wish to keep the existing account, please use the instructions
to create a new account instead.
- Click the Add
button, then click Mail
- Name:
enter your real name here, then click Next
- E-mail:
enter your e-mail address, then click Next
- Enter the
following information, then click Next:
- My incoming
mail server is a POP3 Server
- Incoming
mail server: pop3.mail.YourDomainName.com
- Outgoing
mail server: smtp.YourISPsName.com
- Account name:
enter your e-mail account username (the first part of your
e-mail address before @YourDomainName.com) here. If you wish,
you can also check the "Remember Password" option and
enter your password. Please note: do not check the
"Log on using Secure Password Authentication" option
- Connection
method:
select manual, then click Next. This will
tell Outlook 2000 to use the same connection method as Internet
Explorer
- Click Finish
- Select the
account you want to configure, then click Properties
- General:
enter the following information:
- (Top Box):
Your Email Address
- Name: Your
Real Name
- Organization:
Your Company Name (or leave this field blank)
- E-mail
address: Your e-mail address
- Reply-to
address: If you have an e-mail alias, enter it here;
otherwise leave this field blank
- Click on the Servers
tab. If "My incoming mail server" is not set to POP3
Server, click cancel, remove the account with the Remove
button, then
click here
to use the
instructions to create a new account instead. Otherwise continue
on with the following steps.
- Enter the
following information:
- Incoming
mail server: pop3.mail.YourDomainName.com
- Outgoing
mail server: smtp.YourISPsName.com
- Account
name: enter your e-mail account username (the first part of
your e-mail address before @YourDomainName.com) here. If you
wish, you can also check the "Remember Password"
option and enter your password. Please note: DO NOT
check "Log on using Secure Password
Authentication" or "My outgoing mail server
requires authentication" options UNLESS you are using smtp.mail.YourDomainName.com
- Click OK to save
your changes, then close the Accounts window
 
| Copyright
© 2025 Sanborn Web Designs |
 |
 |