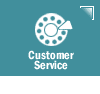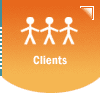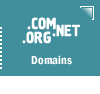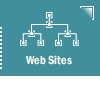|
Microsoft
Express 4
This
section of our Know How help pages is dedicated to
Microsoft
EXPRESS e-mail programs.
Please follow these
instructions to configure Outlook Express 4
to send and receive
e-mail using your e-mail account.
- Select Tools
 Accounts
Accounts

- Click the Mail
tab
- Click Add
 Mail
Mail

- Enter your real
name next to Display Name; click Next

- Select I already
have an e-mail address..., then enter it below;
click Next

 You
may also enter your alias in the box above, as we have You
may also enter your alias in the box above, as we have
done in
this example.
- Incoming mail
is a POP3 server; enter the following, then click Next
- Incoming Mail
(POP3): mail.Your_Domain_Name.com
- Outgoing Mail
(SMTP): mail.Your_Domain_Name.com
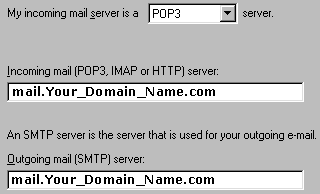
- Enter the following,
then click Next
- Account name:
username (The login id assigned when you
received an account,
the login id is between 3 to 8 characters)
- Password:
[If you'd like to save your password so it will be entered
automatically for you, click "Remember Password",
and enter your password here]

- Click Finish
- Select Tools
 Accounts
Accounts

- Click the Mail
tab
- Select the account
you would like to use and click Properties
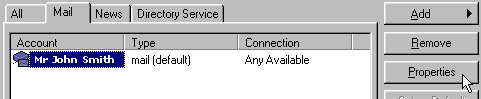
- Fill in the following
under the General tab:
- Top Box [name
account]: John S Email @ Work
- Name: Mr
John Smith
- Organization:
Smith Enterprises (or leave this blank)
- Email Address:
JSmith@Your_Domain_Name.com
- Reply-to-Address:
(if you have an e-mail alias, enter it here,
otherwise leave
blank)
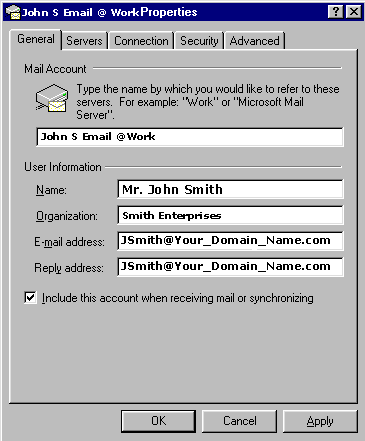
- Click on the Servers
tab and enter the following:
- Incoming Mail
(POP3): mail.Your_Domain_Name.com
- Outgoing Mail
(SMTP): mail.Your_Domain_Name.com
- Account name:
UserName (JSmith before the
@YourDomainName.com part of
your e-mail address)
- Password:
[If you'd like to save your password so it will
be entered
automatically for you, click "Remember Password",
and enter your password here]

- Click OK
to save your changes
 

{Text_content} 
| Copyright
© 2025 Sanborn Web Designs |
 |
 |