
|
Microsoft
Express Email Basics
This
section of our Know How help pages is dedicated to Microsoft
EXPRESS e-mail programs.
Sections
in this category:
This
section of the help pages is to help you learn how to use Outlook
Express's most commonly used features.
- How
do I create and send a new e-mail message?
-
How
do I check for new mail?
- Click
the
 at the top of Outlook Express (or select Send and Receive
from the Tools menu)
at the top of Outlook Express (or select Send and Receive
from the Tools menu)
- After
any new messages have been downloaded to your computer, each
incoming message will be listed in your
 .
Click once on the .
Click once on the  on the left-hand side of Outlook Express and then double-click
on the
on the left-hand side of Outlook Express and then double-click
on the  message
to read it. message
to read it.
-
How
do I view the contents of the deleted folder?
 , ,
 , ,
 , ,

- Simply
click once on the appropriate folder on the left-hand side
of Outlook Express
- The
selected folder contents will appear on-screen
- How
do I reply to a message?
- Highlight
or open the
 message
you wish to reply to. message
you wish to reply to.
- Click
on the
 button in the toolbar at the top of the screen (or Reply
to Sender from the Message menu). This will create
a new message containing the original message contents preceded
by quote characters (>) at the beginning of each line.
button in the toolbar at the top of the screen (or Reply
to Sender from the Message menu). This will create
a new message containing the original message contents preceded
by quote characters (>) at the beginning of each line.
- Type
your reply in the area below, where the quoted text appears
- Click
on the
 button.
button.
- How
do I empty the Deleted Items folder?
- Right-click
on the
 folder on the left-hand side of Outlook Express then select
the Empty Folder option
folder on the left-hand side of Outlook Express then select
the Empty Folder option
- Click
Yes to permanently delete all messages in the
 folder
folder
- How
do I forward a received message to another email address?
- Highlight
or open the
 message you wish to forward from within the
message you wish to forward from within the 
- Either
click on the
 button
at the top of Outlook Express, (or select the Compose,
Forward menu item. button
at the top of Outlook Express, (or select the Compose,
Forward menu item.
- Type
the email address you wish to forward the message to into
the To: field
- Make
any necessary changes or additions to the original message
- Click
on

NOTES:
This will resend the message with the original message headers
listed at the top of the message and quote characters (>)
at the beginning of each line, indicating that the message contents
are being quoted. When you forward a message in Outlook Express,
the return address of the original sender is replaced by your
own.
- How
do I resend a previously sent message?
- Highlight
or open the message you wish to resend from within the Sent
Items
- Either
click on the Forward button at the top of Outlook Express,
or select the Compose -> Forward menu item (or press CTRL
+ F).
- Type
the email address you wish to send the message to into the
To: field
- Make
any necessary changes or additions to the original message
- Click
on Send
- How
do I format the look of the text used in my email message?
- Create
your message
- Highlight
the desired word, sentence or paragraph(s) you wish to format
by clicking (and holding) on the beginning of the desired
portion, dragging the mouse to the end of the portion and
then releasing the mouse button
- Use
the formatting buttons in the middle of the new message window
(below the Subject: field, above the main message section)
to change the font face, point size, text style, color and
many other options. All of the formatting options are also
available in the Format menu item.
NOTES:
Selecting the Format -> Plain Text menu item clears all formatting
from the message. If you wish to decide to make formatting changes
again, simply select the Format -> Rich Text (HTML) menu
item.
- How
do I enable full email header display?
- Click
on a message
- Select
the File -> Properties menu
- Select
the Details tab
- How
do I attach a file to an outgoing email message?
- Create
your message
- Select
the Insert -> File Attachment menu item
- Navigate
through your computer and double-click on the appropriate
file name
- How
do I access a file that is attached to an incoming email message?
- Open
the message by double-clicking on it
- Double-click
on the file attachment icon shown at the bottom of the message
window
- How
do I create a new custom folder?
- Select
the File -> Folder -> New Folder menu item
- Type
the name of the new folder
- Select
the folder in which to create the new folder. It is recommended
that you use the default 'Outlook Express' folder. This way
your new folder will be listed alongside of the Inbox, Outbox,
Sent Items, etc.
- Click
OK
How
do I transfer messages from one mailbox to another?
- Highlight
the message(s) you wish to transfer by clicking on them once.
You can select more than one message by holding the CTRL or
SHIFT buttons while clicking.
- Select
the Edit -> Move To Folder menu item
- Select
the destination folder from the list then click on OK
NOTE:
This is an excellent way to archive old email messages without
having them clutter up your Inbox and Outbox folders.
How
do I use the Address Book to create Nickname shortcuts for commonly
used email addresses?
- To
open the Address Book window, select the Tools -> Address Book
menu item (or press CTRL + SHIFT + B)
- Either
click on the New Contact button at the top of the Address Book,
or select the File -> New Contact menu item (or press CTRL
+ N).
- Type
in the recipient's First Name, Last Name, etc. as desired (i.e.:
John Smith)
- Type
the person's nickname (i.e.: John) into the Display: and Nickname:
fields
- Type
in the recipient's actual email address (i.e.: smith@Domain_Name.com)
into the Email Addresses / Add New: field near the bottom of this
window and then click on Add
- Click
on OK to save the entry
NOTE:
Once the new Contact listing has been created for someone, email
can now be sent to them by typing in their Nickname into the To:
field rather than the full email address
How
do I create my own personal mailing list using Nicknames?
- To
open the Address Book window, select the Tools -> Address Book
menu item (or press CTRL + SHIFT + B)
- Either
click on the New Group button at the top of the Address Book,
or select the File -> New Group menu item (or press CTRL +
G).
- Type
the desired nickname for this group into the Group Name: field
(i.e.: Family)
- Click
on New Contact to add new Contact listings into this group
- Click
on Select Members to add existing Contact listings into this group
- Click
on OK
NOTE:
Once the new Group listing has been created, email can be automatically
sent to each and every of the Contacts within that group by simply
typing the Group Name into the To: field
How
do I use the Inbox Assistant filtering tool to automatically sort
my incoming and outgoing email messages?
- To
open the Inbox Assistant window, select the Tools -> Inbox
Assistant menu item
- Click
on Add
- Type
the desired criteria (i.e.: unwanted@email.com) into the appropriate
field (i.e.: From:)
- Select
the desired action (i.e.: Move To:), click on the Folder button,
select the desired folder (i.e.: Deleted Items) then click on
OK
- Click
on OK
NOTE:
The above Inbox Assistant example scans all incoming messages for
the address 'unwanted@email.com' in the From: field, then automatically
sends any to the Deleted Items folder. This is a good example of
how to avoid incoming email messages from a particular address.
How
do I quickly search through my messages for information?
- Select
the message you wish to search through
- Select
the Edit -> Find Text menu item
- Type
the string of text you wish to search for then click on Find Next
How
do I find additional help on using Outlook Express?
- Select
the Help -> Contents and Index menu
- Use
the Contents tab to browse through an indexed list of help topics,
or use the Search tab to search for help on a specific topic
How
do I adjust the font face and point size used to display messages
within Outlook Express?
- Select
the Tools -> Options menu item
- Select
the Read tab
- Click
on Fonts
- Adjust
the font faces and size here then click on OK to save any changes
NOTE:
If you are using a high screen resolution (e.g. 1024 x 768), increasing
the point size makes working within Outlook Express much easier.
How
do I print a message?
- Highlight
or open the message you wish to print
- Select
the File -> Print menu item (or press CTRL + P)
- Click
OK to print
The
keyboard shortcuts for Outlook Express functions are as follows:
Ctrl +
> Next Message
Ctrl + < Previous Message
Ctrl + A Select All
Ctrl + C Copy
Ctrl + D Delete Message
Ctrl + F Forward Message
Ctrl + I Open Inbox
Ctrl + J Open Next Unread Folder
Ctrl + K Check Names
Ctrl + L Show / Hide Folder List
Ctrl + M Send And Receive Mail
Ctrl + N New Message
Ctrl + O Open Selected Message
Ctrl + P Print
Ctrl + R Reply To Message
Ctrl + U Open Next Unread Message
Ctrl + V Paste
Ctrl + X Cut
Ctrl + Z Undo
F1 Display Help
F3 Find
F7 Check Spelling
Alt + S Send
You
can set up Outlook Express for additional email accounts by the
following procedure:
- Start
Outlook Express.
- From
the Tools menu, choose Accounts.
- Click
Add --> Mail
- Type
the name of the person associated with the additional account,
and click Next.
- Type
the full e-mail address and click next.
- Enter
the following information, then click Next
- POP3
server: mail.Your_Domain_Name.com
- SMTP
server: mail.Your_Domain_Name.com
- Make
sure the dot is in the top circle. Your POP Account name is the
first part of the email address, before the @. If the email address
were "me@Your_Domain_Name.com", the POP Account name
would be "me". Also, make sure you type the password
where prompted. Click Next.
- Name
the account a nice name that you want to see every day.
It can be anything that isn't already used. In the me@Your_Domain_Name.com
example, I would recommend Your_Name Mail or something
similar.
- Make
sure the dot is next to "Connect using the phone line"
or "Network" if you are using a DSL or Cable Modem,
then click Next.
- Click
Finish.
 
| Copyright
© 2025 Sanborn Web Designs |
 |
 |


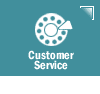
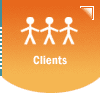
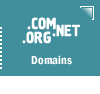
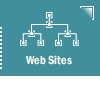
 button in the toolbar at the top of the screen (or select
New Message from the Message menu)
button in the toolbar at the top of the screen (or select
New Message from the Message menu)

 button to deliver the message.
button to deliver the message.
 at the top of Outlook Express (or select Send and Receive
from the Tools menu)
at the top of Outlook Express (or select Send and Receive
from the Tools menu)